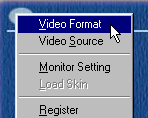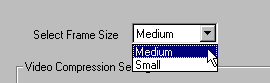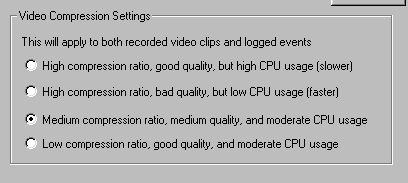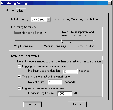|
|
Digi-Watcher: Your Video Surveillance Solution. |
||
| |||
|
|
How to use Watcher - Capture ModeThe watcher software operates in two modes: Capture mode and View Log mode. The Capture Mode is the default mode that you will see when you start the application. If your PC is connected with a PC camera, the capture window will automatically start capture. Note that to use Watcher, the camera must be VfW (video for windows) compatible, and it must support frame size of 352*288 or 176*144. More than 95% of cameras in the market satisfy these conditions. There are three groups of controls just below the video window. They are the three main functions of this software.
The capture mode allows you to record a video and save it to a file for playback. By clicking on the Record's start button, you will be able to start recording. There is a tradeoff between video clip quality, clip size and speed, make your choice by adjusting video format. After recording, if you want to playback the recorded video clip, you can go to Log Window and click on "Open" icon to select and play back that video clip. Note - The Record function can not be used at the same time as Monitor function and Listen function. However, Monitor and Listen can be turned on at the same time if no recording is going on. Digi-Watcher's main feature is that it acts as a intelligent watch-dog for you. It monitors every event while you are away from home or your office cubical. It is very easy to start monitoring by clicking on Monitor's start button. But make sure that you have fine-tuned the monitor settings, such as sensitivity level, logging options and alert functions by following the help here. You can also control the quality of saved log events (video clips) by adjusting video format. When Monitor starts, there will be no preview. It appears as if frame freezes (appears only, this is to save the CPU usage since the monitor is going to run 24 hour a day). The preview will resume when an event is detected or monitor stops. Note: If you want to leave Watcher to monitor for a long time, you need to turn off both the screen saver mode and set the power scheme's "Turn off monitor" to "never", "Turn off harddisk" to "never"!, "System standby" to "never". To save the energy of your PC's monitor, you should just switch it off. Used together with another software from Digi-Watcher, the RemoteView, you can connect to your Watcher software at home and take a look at what's happening there. The Listening function in the Capture mode enables your home PC to be in a ready state to accept the request sent from the RemoteView software. One of the possible scenarios is that in the morning before you left home for work, you will adjust your PC camera to face the place where you are interested, eg. your pet's house, your baby sit and you will click on the Listening's start button. When you are in the office, you can start the RemoteView software and connect to your home PC. You will be able to view what's happening in real time. To use the Listen feature, you must specify the Listen Setting.
There are two modes of connection: TCP/IP connection and Modem-to-Modem direct Connection. For TCP/IP connection, the RemoteView must use your home PC's IP address to connect. Therefore, it is essential to get the IP address of the home PC. (How can I know what's my home PC's IP address? ) For modem-to-modem direct connection, you must specify which COM port the modem is connected to. ( How can I know my modem is connected to which COM port?) You PC will be in the ready mode after you click on OK. The rest of the magic will happen when you use your RemoteView software at office to connect to your home PC. More details will be given while introducing RemoteView. Note - If you stop Listen before a connection is established, i.e. the connection never happens, the second attempt to start Listen will result in error. You will have to restart the Watcher software and Listen.
You can change the video frame size by selecting "Video Format" from the system menu.
From the same dialog box, you can change the Video Compression Setting. You can choose from four options. The first option is good for high end PC. The second option is suitable for low end PC. The third and fourth option is for media end PC. However, which one to choose really depends on user's own preference. Note: Don't change the video frame size or video compression setting when the program is recording, monitoring or listening. Only do so when the program is idling.
If your PC has multiple cameras, you can select camera using this dialog. Otherwise Watcher will by default choose the first camera. The following dialog box may look different for cameras from different vendors. However the essential setting will always be given, such as brightness, contrast and etc. The result of adjusting these setting will be seen immediately after you click on OK. Note: Don't change the settings of video source when the program is recording, monitoring or listening. Only do so when the program is idling. Select "Monitor Setting" from the menu and you can change various settings related to monitor. The change of Monitor Settings won't take effect immediately if Watcher is monitoring. If will take effect when you start Monitor next time. 1. Buffer time after Monitor's start button is pressed. This is to give you plenty of time to get yourself out from the video without triggering an event. 2. Monitoring Sensitivity. Low sensitivity means that trivial motion will not be captured, only the dramatic motion will be captured. This may result in loss of event. High sensitivity means that even small motion will be captured and it may produce false event. The user is suggested to test and fine tune this setting to a suitable level according to different environments and needs. It is strongly recommended that you should fine tune this setting before you start to run monitor over a long period of time. If the sensitivity is too low and you set the phone alert function, you may get a lot of phone calls due to the false detection. False detection is a problem common to all motion detection software. It can be minimized with our advanced detection algorithm and carefully selected sensitivity level. 3. Stop logging based on certain conditions. These are the conditions that you can set to stop an event-logging. The Maximum logging duration sets a maximum length of an event the system can log. The second option give you the choice to stop the logging if there is no motion in a certain time, after all, what's the point of continuous logging if there is no more motion?. The last option sets a maximum size limitation on the log file. The three options can be used together or individually. Select the ones that suit your specific requirement. 4. Alert. Click on the "Alert" table of the dialog, and you will be able to set the alert related settings. There are three things you can do after motion is detected: play a wave file to warn the intruder, dial a phone number or launch an application. To use the second feature, you must make sure your modem is powered on and properly connected. In addition, you also need to specify to which COM port your modem is connected to. ( How can I know my modem is connected to which COM port?) Note: If you use your modem to dial-up and then choose to listen on TCP/IP (your PC will now have a real IP address), you can't use the Alert-phone function! Simply because the modem is occupied all the time. However, if you set your listen to be Modem-to-Modem direct connection, you can still use the Alert-Phone function, simply because the modem is only occupied when RemoteView dials to it. If you encounter any problem with the Watcher program, please refer here for troubleshooting. Digi-Watcher.com. - A total solution for digital video surveillance
|
-- Capture Mode -- Log Mode
|